How To Upgrade Windows Server 2008 R2 To Windows Server 2012
Step 1. In-Place Upgrade Windows Server 2008 R2 to Windows Server 2012 R2
You first need to start by upgrading from Windows Server 2008 R2 to Windows Server 2012 R2. The process is fairly straightforward and we’re providing a handy guide to help you through it.
If you require more assistance, don’t hesitate to reach out to our experts! We’re always ready to help you with services to help you install updates, upgrade your operating systems, or install a new operating system.
Let’s get started with the required steps.
- To perform an in-place upgrade to Windows Server 2012 R2, mount the media for Windows Server 2012 R2. First, click on the Install Now button.

- On the next screen, you have a few options. Select either Go online to install updates now (recommended) or choose to install offline by clicking No thanks. Keep in mind that Windows Server might not install properly if you choose the former option.

- For the Windows Server 2012 R2 installation, you’ll need to give a license key. Click Next after you’ve entered the license key. If you don’t have one, make sure to look around in the SoftwareKeep store and find a good deal on a Windows Server product key!

- Select Server with a GUI on the next step if you want a GUI, often known as the Desktop Experience. Otherwise, select the Server Core installation and click Next.

- Accept the end-user license agreement (EULA) by selecting the “I accept the license terms” option after reading the Microsoft Software License Terms. Click Next.

- Choose which type of installation you want for your Windows Server. You have two options either:
- Upgrade (Install the Windows Server operating system and keep your personal files, settings, and apps) or go
- Custom (Install Windows Server only).
Click on the option most suitable for you, or check the Help me decide link if you’re unsure.
- You may see a warning about the compatibility report. Read the message and make sure to follow any on-screen steps necessary to continue your installation. When you’re done, click the Next button to proceed.

- The update procedure begins as you click Next. During the procedure, your server will reboot multiple times, with the upgrade progress displayed as the installation continues.

- The server will reboot one last time and display the Windows Server 2012 R2 login screen if the installation was successful.
-
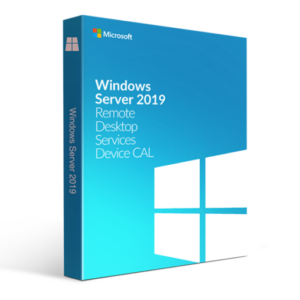 Windows Server 2019 RDS Device CAL89.00$ – 159.00$
Windows Server 2019 RDS Device CAL89.00$ – 159.00$ -
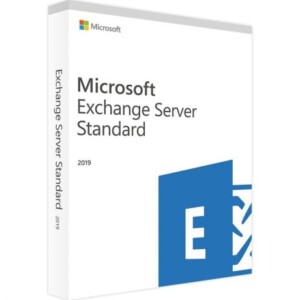 Exchange Server 2019 Standard399.00$
Exchange Server 2019 Standard399.00$ -
Product on sale
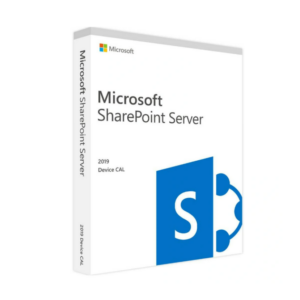 SharePoint Server Standard 2019Original price was: 1,200.00$.500.00$Current price is: 500.00$.
SharePoint Server Standard 2019Original price was: 1,200.00$.500.00$Current price is: 500.00$. -
Product on sale
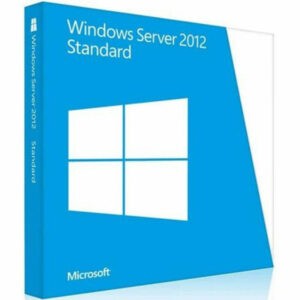 Windows Server 2012 standardOriginal price was: 199.00$.79.00$Current price is: 79.00$.
Windows Server 2012 standardOriginal price was: 199.00$.79.00$Current price is: 79.00$. -
Product on sale
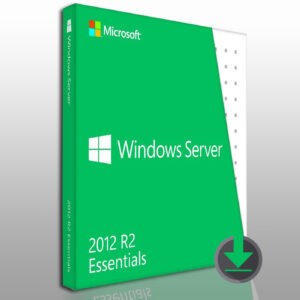 Ms Windows server 2012 EssentialsOriginal price was: 280.00$.99.00$Current price is: 99.00$.
Ms Windows server 2012 EssentialsOriginal price was: 280.00$.99.00$Current price is: 99.00$. -
Product on sale
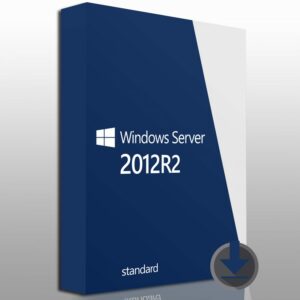 Windows Server 2012 R2 standardOriginal price was: 199.00$.79.00$Current price is: 79.00$.
Windows Server 2012 R2 standardOriginal price was: 199.00$.79.00$Current price is: 79.00$.

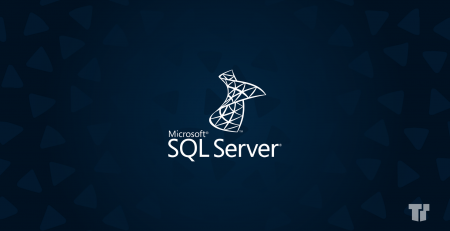




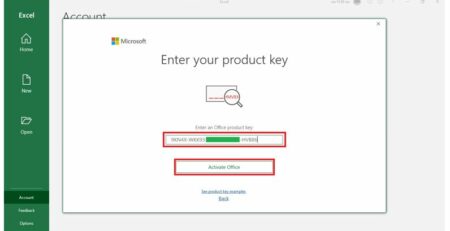
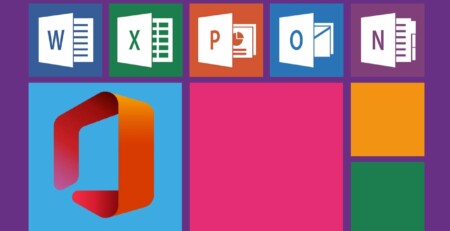


Leave a Reply