Terminal on Mac – Things You Must Know
macOS, besides its appealing interface and top-tier optimization, is very popular for its wide range of useful native applications. Each in-built macOS application facilitates users to perform specific tasks with ease.
For instance, with the help of the Finder utility, users can easily find and manage any digital files stored on their Macs. Besides Finder, the in-built Photos application allows users to open, edit, and manage pictures seamlessly.
Another fine example of such a utility or tool is the Terminal app. This article will cover what the Terminal app is, how users can access it, and highlight some of the most important tasks users can perform using it. Let us start:
What is Terminal?
The Terminal is an in-built application or macOS that allows users to interact with their Apple computer via CLI or the Command Line Interface. It is a highly powerful native utility that network admins and other users with immense knowledge about commands use to perform specific tasks, especially those that cannot be performed or executed using the Graphical User Interface or GUI.
Users must know their way around commands to utilize the tool to the best of their abilities. Let us elaborate with an example. If a macOS user wishes to move a specific file or folder to another location using Terminal, they would be required to input the correct commands to get the job done seamlessly.
Like most other native macOS apps, Terminal delivers exceptional performance in most cases. However, there are times when it presents problems. One of the most common ones is the “xcrun: error.” Fortunately, there are multiple ways to solve the issue. For example, users can reinstall the command line tools to resolve it. Besides this, they can install CLT manually from the Apple Developer download page. To know more, visit https://setapp.com/how-to/fix-xcrun-error.
How to Use Terminal To Perform Specific Tasks:
The Terminal utility is capable of performing numerous tasks. Here are some things any macOS user can do using the powerful CLI-based tool:
- Download Files Directly
Any individual who wishes to download a file from the Internet can use the Terminal utility to get the job done instead of opting for the device’s web browser. To download a file using the native Terminal utility, users are required to input two commands in the app – one for setting the download location and another to commence the download process.
To specify the desired location as the place for storing the downloaded files, users need to input “cd -/Downloads/.” Once the download location has been set, users simply need to begin the download process by entering “curl -O {the file’s URL}.
- Find Hidden Files and Folders
Like all other major operating systems, macOS also offers users the option to hide files and folders to enhance their data’s privacy and security. However, there are times when users forget where they hid them. Fortunately, users can easily reveal the location of all hidden files and folders using the Terminal utility.
To get the job done, users simply need to launch the Terminal application on their Mac and input the given command:
“defaults write com.apple.finder AppleShowAllFiles -bool TRUE
Killall Finder”
After entering the command, users need to press the “Return” key to reveal all files present in a specific location, including hidden ones.
- Prevent Mac from Sleeping
The majority of Mac users, especially those who own MacBooks, depend on macOS’ sleep option to save battery. However, there are times when users require their MacBook to remain awake or on even when they are not performing any task. There are two methods of doing so – manually by navigating to the “Power” settings and adjusting the sleep timer or using the Terminal utility.
Since the second method requires lesser effort, most users prefer it over the manual way. To prevent a Mac from sleeping, users simply need to open the Terminal app, enter “(caffeinate -u -t [number of seconds])” and confirm execution by pressing the “Return” key. Doing so will command the device to remain awake or on for the desired period.
- Shut Down or Restart Mac
Although the generic way of shutting down a Mac is not very complicated, users can get the job done easily using the Terminal utility. To shut down their Mac, users simply need to open the Terminal app and enter “$ sudo shutdown -h now.”
Besides this, users can also restart their Macs without hassle in the same way. However, instead of entering the shutdown command, users need to type “$ sudo shutdown -r now” and press the “Enter” key. Doing so will instantly make the Mac shut down and turn on again.
Besides the aforementioned tasks, the Terminal utility is capable of getting numerous other things done. If you are a macOS user and wish to use your Apple computer to the best of its capabilities, it would be best to learn and use Terminal for performing complex tasks.



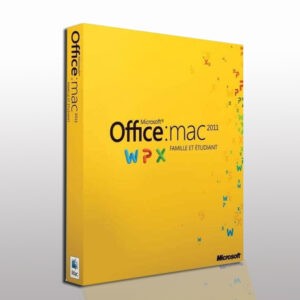
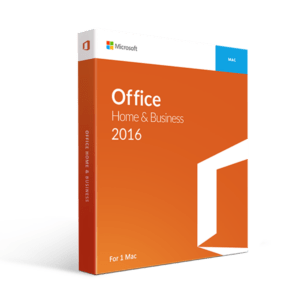


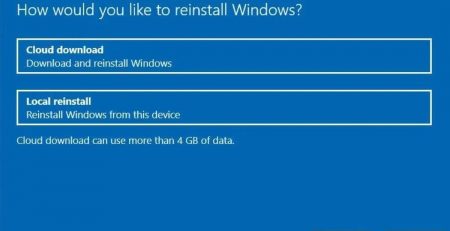
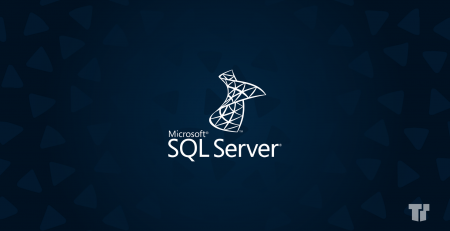


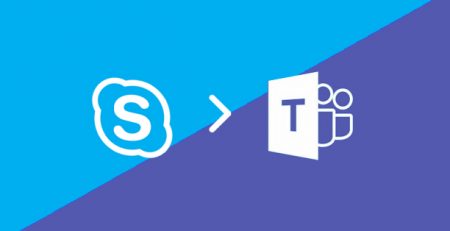
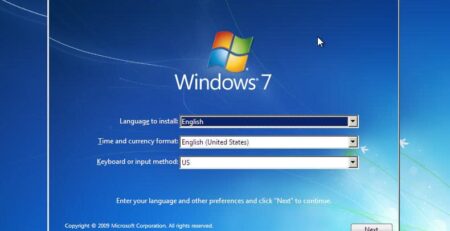

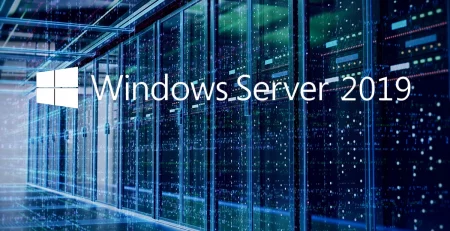
Leave a Reply